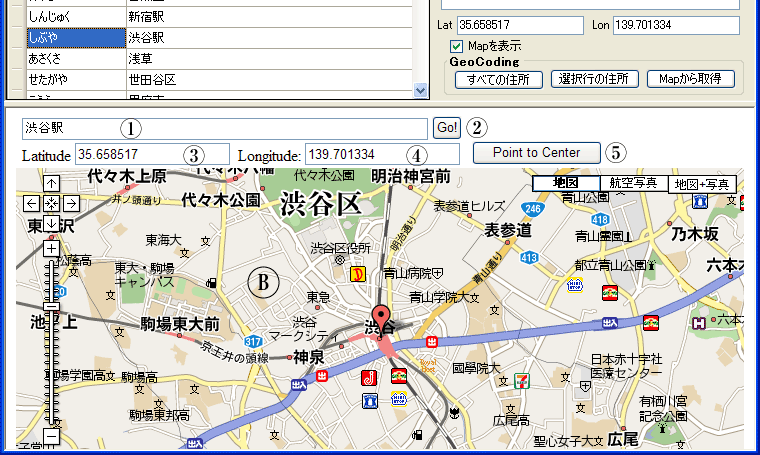☆最新のニュース
更新内容
2018/12/1 AG2KML 12/15を持って公開を停止いたします。
長い間、AG2KMLを使っていただき、ありがとうございました。
バグやAPIの更新に対応することもなく久しく時間が立ってしまいました。
残念ながら、APIの更新等に対応していく時間をとれなくなったこと、その他諸事情により、今後AG2KMLの公開を続けていくことが難しくなりました。
今でも使っていただいている方には本当に申し訳なく思いますが、12月15日をもって、公開を停止させていただきます。
皆様に使っていただき、大変励みになっておりました。ありがとうございました。
2016/2/20 ス
クリプトエラーについて
スクリプトエラーが大量に出てAG2KMLが使用できない状況になっています。原因はMAPを表示しているwebbrowserコントローラー上のインターネットエクスプローラーがIE7相当で動いており、Google Maps APIに対応しきれなくなったということのようです。
対策はレジストリにてwebbrowserコントローラーが使用するIEのバージョンを指定するということなので、AG2KML(webbrowserコントローラー)をレジストリに追記するregファイルを用意しました。詳細は「
Bugsなうさぎの憂鬱」に書きましたので、そちらの参照をお願いいたします。regファイルもそこからダウンロードできます。
2013/12/26 バグ修正版
検索結果が[not found]になりやすい場合があるとのことで、ウェイト関連を見なおしてみました。
2013/12/21 バグ修正版
Google Earthへの出力でaddress欄が出力されなかったバグを修正。
過去のバージョンで保存したamlファイルを開くと、チェックボックスの背景色が誤動作する場合がある問題を修正。
2013/12/17
AGtoKML V.0.0.7.0 リリース
Yahoo!ジオコーダーAPIも利用できるようにしました。
色々機能追加しすぎて全くヘルプが追いついておりません。
今回の更新についての簡単な使用方法をとりあえず
ブログにアップしました。
2013/12/1
AGtoKML V.0.0.6.3 リリース
KML入力対応、緯度経度からの住所自動検索に対応。
2013/11/29
AGtoKML V.0.0.5.2、V.0.0.6.2リリース
0.0.5.2 0.0.6.2は重要な修正が含まれていますので、更新をお願いいたします。
地図利用上の更新が多いため0.0.5以前とは地図の互換性がなくなっています。0.0.5までの地図は
2013年11月30日に使用できなくなりますので早めのバージョンアップをお願い致します。
なお、
.NET Framework Version 3.5で動作するバージョンは0.0.5.2が最終となります。
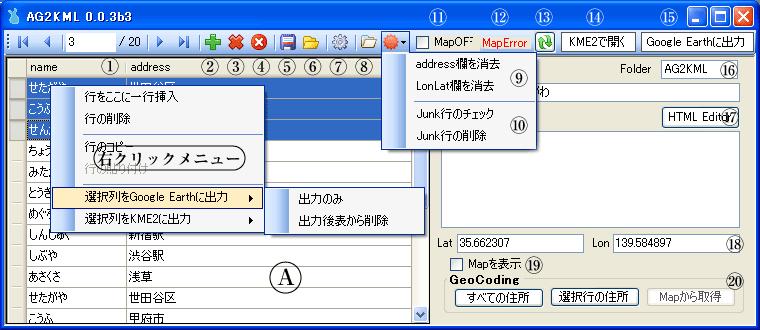
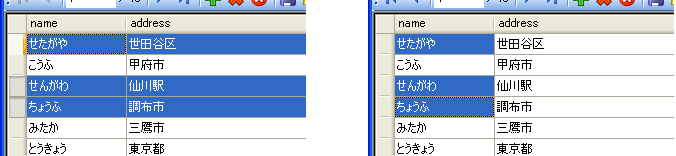
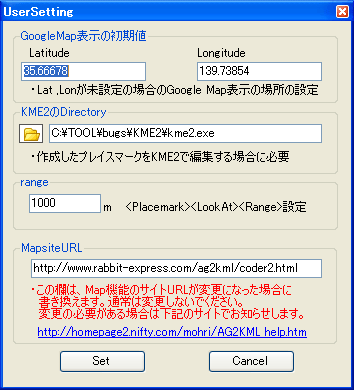
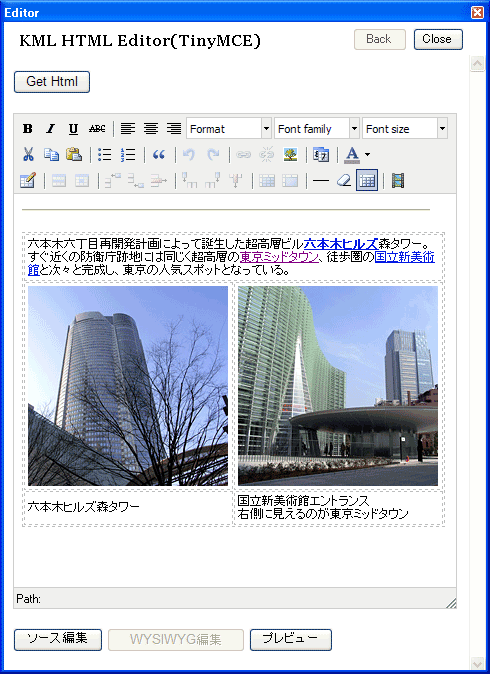
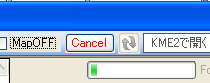 ← キャンセルボタン
← キャンセルボタン