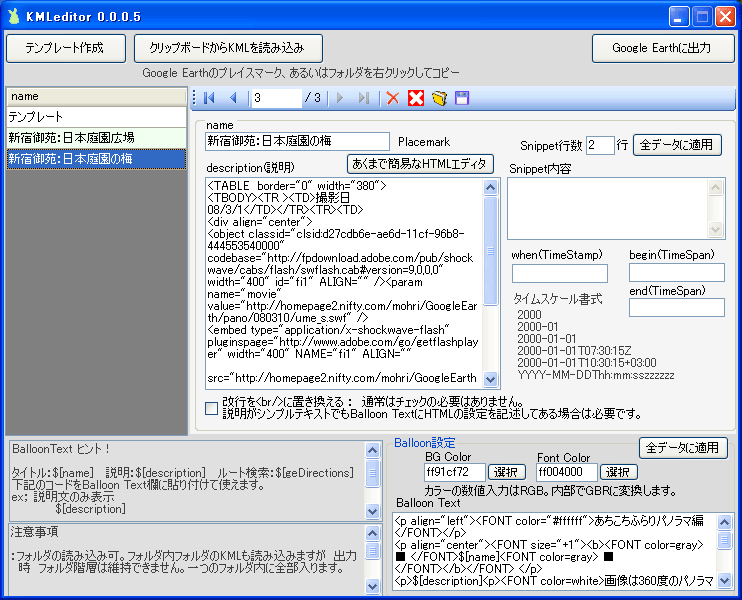
KML Editor2の使い方
既存のPlacemarkに編集を加える
2008/7/1 V2 0.0.3b3
DownloadEnglish version
残念ですが諸事情により、ツールの公開を停止いたします。
長い間ありがとうございました。
V.0.0.1b(2008/6/5)以降のKMLEditor2について
.NET Framework Version 3.5の新しい機能を使っていますので、実行には.NET Framework Version 3.5のランタイムが必要です。
インストールしていない方は、Microsoftのサイトからダウンロードしてインストールしてください。
ダウンロードページ
Microsoft .NET Framework Version 3.5 再頒布可能パッケージ (x86)
動作確認OS:Windows XP
08/7/1
KME2 0.0.3b2です。
かなり大幅に変更を加えました。
タイム関連の自動加算・・・が目玉?かな。
いろいろバグも修正したつもりです。更新履歴に主な変更事項を列挙しました。
なるべく早くドキュメントを・・・書きます。
更新履歴
KMLEditorが2になりました。
コードをすべて見直して全面的に書き直したので、バグが潜んでいるかもしれません。というわけでβ版です。といってもこれまでもα版みたいなものでしたが。しばらくは細かい修正が続くかもしれません。
以前のバージョンからの主な変更。
「Placemark」と「PhotoOverlay」のアイテムで、IconとLabel、ListIconの設定、オリジナルのIcon画像への「hotSpot」の設定等ができるようになりました。
IconのhotSpotの設定、ListIcon画像の設定は、Iconを設定する場所の小さな工具のマークをクリックすると、hotSpot、ListIconの設定画面が出ます。
Iconの読み込みに対応した結果、「Placemark」と「PhotoOverlay」では、ハイライト設定の個別設定も可能にしました。ただし、個別設定はなかなか厄介なので、デフォルトではノーマル設定のみを設定して自動的にハイライト設定を作成するようにしています。
マウスオーバーで変化するようなIcon設定を作成したいときには自動設定のチェックをはずすことでハイライトの設定をすることが可能になります。
ハイライトの自動設定のための設定をユーザー設定として、IconやLabelのハイライト時の倍率を好みのものに変更することができます。
デフォルトではハイライト時、Iconは倍率1.3倍、Labelは1倍です。
また、HTMLエディタを変更し、TiniMCEをリンクして利用するようにしました。TinyMCEの本体の改変は一切行なっていないので(できないので?)相変わらずおまけではありますが、少しは使いやすくなったかもです。
アイテムでは「NetworkLink」も読み込み可能になり、Balloonの書き込み、Snippet、Balloon設定などが可能になっています。
タイム関連の入力を少しばかり改善した。本来なら月日等の入力は2桁で入力しないとGoogle Earthで認識できませんでしたが、1桁で入力(例:2008 5 3)しても良い仕様にした。また、時間まで入力したときは、自動的に使用しているパソコンの地域時間で入力できるようにした。(変更は可能)
複数列のデータの削除ができるようにした。表の左側のタブの部分で列を選択することができます。複数列選択して削除ボタンをクリックすると一度に削除できるようにしました。選択列が飛び飛びでも選択された列のみ削除します。セルが複数選択されているときは選択されたうちの一列しか削除しません。
その他細かい修正
詳しい説明のドキュメントはまだできておりません。大体見当はつくとは思います。
インストールはzipファイルを解凍したフォルダ内のkme2.exeとjscriptsのフォルダ(TinyMce関連)を必ず同じフォルダに入れてkme.2.exeを実行してください。jscriptsのフォルダがないと、HTMLエディタの起動ボタンをクリックしたとたんに例外で落ちます。
そのた、読み込み時の検証、読み込むデータの増量に伴い読み込み、出力にかかる時間は以前より遅くなりました。1万件を越えるような場合はゆっくりコーヒーを飲むくらいかかるかもです。
あと少し機能の追加は予定していますが、とりあえずベータでリリースいたします。どうぞ使ってみてください。バグらしきものがあったら、バグの起きるアイテムのKMLと一緒にご報告いただければ幸いです。
なお、kme2.exeを実行する際に「発行元を確認できませんでした。このソフトウェアを実行しますか?」というセキュリティの確認が毎回出る場合には、kme2.exeを右クリックしてプロパティの画面を出し、右下の「ブロックの解除」をクリックして適用すれば出なくなります。
ここより以下は旧バージョンの説明です
このツールはいろいろと完成には程遠い部分が多いのですが、自分で使ってそれなりに役に立つ部分もあるので、その辺を理解して使ってくださるかたがいるならば、と公開することにしました。バルーンの表示のカスタマイズには結構便利だと思います。
- このツールは、既存のプレイスマーク等をGoogle Earth上でコピーし、クリップボードから読み込んで編集を加えるためのツールです。
特にPicasa2で作ったプレイスマークにはバルーンスタイルが設定してありますが、Google Earth上で編集するとデフォルトスタイルに戻ってしまいます。このツールで編集するとバルーンスタイル設定が消えません。(直っています。)- 名前、説明、タイムスケール関連、Snippet、バルーン内のカラー、表示項目の編集が可能です。
バルーンの設定をしたプレイスマークは、Google Earth上でふたたび編集操作をすると、設定が消えてしまう場合があるというバグが07年3月現在のGoogle Earthにはありますのでご注意ください。(直っています。)- HTMLのエディット部はMSのDHTMLコンポーネントを使用しています。本来ならここがこのツールの目玉ですが、残念ながらかなり古いもののためコンポーネントのドキュメントが大変少なく、私の今の技量では非常に制限事項の多い出来で、あくまでおまけ機能ということでお許しください。
- タイムスケール関連や、Snippetは、現在では手書きで書き加えるしかありませんが、このツールを使うことにより、より簡単にそれらの項目を付け加えることができます。
いろいろと制限事項がありますので、よくお読みになって使用してください。
☆ 必須条件
VB2005で作成したので、実行には.NET Framework Version 2.0が必要です。
インストールしていない方は、Microsoftのサイトからダウンロードしてインストールしてください。
ダウンロードページ
Microsoft .NET Framework Version 2.0 再頒布可能パッケージ (x86)
対応OSはWindowsXPのみ確認。
☆ エディタの結果が反映されない
MSの某DLLが使えないと動きません。
HTMLエディタでの編集結果がまったく反映されないなど、不具合のある場合は、ここからDLLをダウンロードして、実行ファイルと同じフォルダに入れてみてください。
。
更新履歴
- V.0.0.0.6 2008/4/15
- ・表に表示可能な数以上のデータを読み込むとスクロールバーがおかしくなって、下のほうのデータを表示させようとすると例外が起きる件の修正。
- V.0.0.0.5 2008/3/20
- ・Snippetが反映されなかったバグを修正。
・バルーンのデザインのテンプレートを作るのにいちいちKMLを読み込まないですむように「テンプレート作成」のボタンを追加しました。
・フォトオーバーレイの読み込みにも対応しました。
(現在基本的なPlacemark Overlay全般の読み込みが可能)
・その他細かい修正。
HTMLエディタ部分はお手上げですので、これ以上の進展はありませんでしょう。
- V.0.0.0.1 2007/3/3
- 初版リリース。
制限事項
- 読み込んだフォルダの中に入れ子にフォルダがある場合、出力結果には全てのアイテムができますが、フォルダ構造は保たれません。全てのプレイスマークが一つのフォルダにまとまって出力されます。
- フォルダ構造は無視されますのでフォルダのラジオボタンや説明などの属性は出力されません。
- 対応しているデータは標準的なプレイスマーク、パス、ポリゴン、3Dモデル、オーバーレイ、スクリーンオーバーレイですが、対応していないデータや、予想外の構造を持ったデータは出力されない場合があります。
- 読み込んだデータの編集できる項目以外の属性についてはできるだけ元の形で出力します。しかし、特殊な属性に関しては消えてしまうことがあるかもしれません。すでに凝った編集をしたものには適当でないかもしれません。新たにプレイスマークを作りますので、元ファイルを消してしまうことはありません。元のファイルを削除するときには必ず必要なデータがきちんと出力されているか確認してください。
また、CSVファイルからGoogle Earthで作成したKMLは読み込めません。
- HTMLの編集部分については、本当におまけです。フォントの色づけ、リンク張りくらいならつかえるかも。テーブルタグにおいてはソース編集を伴わないとうまく行かないところがございます。時々妙なコードを作ってくれます。
画面上での画像の縮小拡大はGoogle Earth上でうまく反映されません。(ソース編集をすれば可)できる部分で利用していただくようお願いいたします。実際問題適当なHTMLエディタがあればそちらで編集してソースをコピペするのがお勧めです・・・
- 読み込んだプレイスマークにすでに説明がある場合はそれを読み出しますが、HTMLエディタで開いたときに、ローカルでGoogle Earthで保存されている画像はkmzで圧縮されているため、表示できません。(Picasa2でつくったプレイスマークなど)ネットにリンクしてある画像は表示されます。エディタで表示されなくても画像そのものはGoogle Earth上では表示されます。
- インストール
- ダウンロードしたzipファイルを解凍し、中のファイルをみな一緒に適当なフォルダに入れて、KMLeditor.exeを実行してください。
使い方
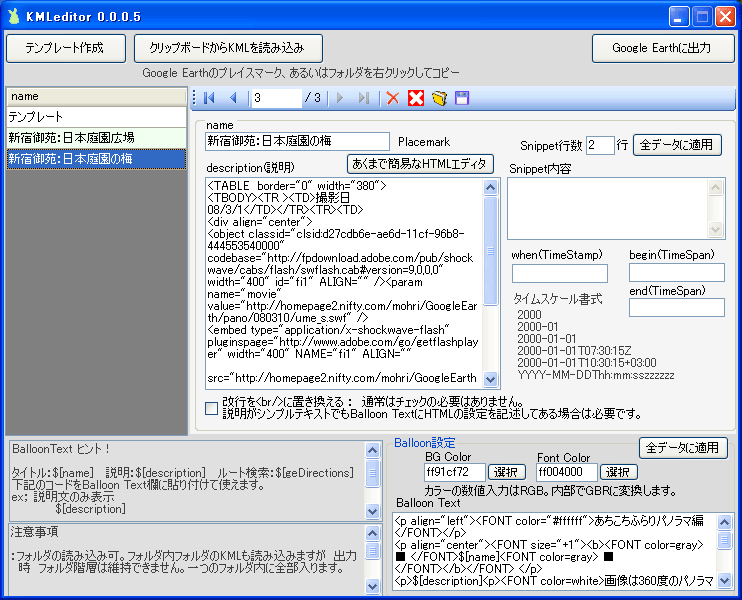
- テンプレート作成
- このボタンをクリックでテンプレート用のKMLを読み込みます。このプレイスマークでBalloon設定やSnippt行数を設定してわかりやすい名前をつけてファイルとして保存しておけば、いつでも読み出して他のプレイスマークの設定をまとめて変更することが簡単にできます。
テンプレートから作成したKMLは、アイコン非表示なのでGoogle Earth上で保存した場合も邪魔になりません。
- クリップボードからKMLを読み込み
- Google Earthの場所レイヤーで、必要なプレイスマークやフォルダを右クリック→コピーでコピーしこのボタンをクリックすると、コピーしたプレイスマークが読み込まれます。繰り返し読み込みを行うと最終行に付け加えられます。
- Google Earthに出力
- 編集後このボタンをクリックでGoogle Earthの保留フォルダにプレイスマークができます。必要に応じてフォルダをお気に入りに保存してください。
- 改行コード挿入チェックボックス
- 現在のGoogle Earthでは、日本語の場合でもシンプルテキストなら文章の改行が反映されるようになりましたので、通常はこのチェックボックスは使わなくても問題が起きないと思いますが、Balloonのスタイルを設定してBallloonTextにHTMLを使った場合には、説明欄でのシンプルテキストの改行は無視されてしまうようです。
そのような時はこのチェックボックスにチェックを入れてください。改行コードを挿入します。チェックをはずすと挿入した改行コードも消えます。
説明欄の内容がシンプルテキスト以外のHTML文書の場合には、ここのチェックは絶対に入れないでください。
例:
BalloonTextになにも記述していない場合、あるいは単に$[description]だけのような場合。
シンプルテキストの改行はチェック無しで反映されます。
BalloonTextに $[name]<br>$[description] と記述してある場合。
シンプルテキストの改行は無視されます。必要ならチェックを入れてください。
- name
- 読み込んだプレイスマークの名前の編集欄
- description
- バルーンに表示させたい説明を記入。
- Snippet
- SnippetMaxlineはSnippet表示用の行数設定。Sniooetは表示したい内容。
全データに適用ボタンで現在の行数を全てのプレイスマークに適用できます。全データ0行にしたいような場合。
ふつうにSnippetを書き込む以外に、maxLineだけに数値を設定してSnippet欄を空白にしておくと、バルーンに説明があっても表示されなくなるので、プレイスマーク間がつまります。たくさんプレイスマークがあるときには、きっちりつまって意外と便利です。
- タイムスケール関連の編集
- TimeStampとTimeSpanは両方同時に記入しないでください。また、記入の書式は間違いなく記入してください。KMLのエラーになります。
タイム関連の記入は次の様式で記入する必要がありますので注意してください。-で区切ることと、一桁の月や日にちには必ず先頭に0をつけて二桁にすることに注意。この記述がおかしいと出力したKmlがエラーをおこします。
yyyy-mm-ddThh:mm:sszzzzzz
例
1997
1997-07
1997-07-16
1997-07-16T07:30:15Z
1997-07-16T10:30:15+03:00
- 保存と読み出し
- ツールバーの作業状態の保存ボタンで名前をつけて現在の作業状況をそっくり保存できます。
読み出すときはファイルを開くボタンで、該当の保存ファイルを読み出してください。
読み出しの際、作業中のデータがある場合は、その後に続けてデータが追加されます。
- Balloonスタイル関連の設定
- BG Color Balloonの背景色
- Font Color Balloonの文字色
- BalloonText バルーン内に表示される項目を設定。
タイトル:$[name] 説明:$[description] ルート検索:$[geDirections]
ex; 説明文のみ表示にしたい場合 : $[description]
; 名前と説明文表示 : <FONT size=4><b>$[name]</b></font><br /></font>$[description]- 「全データに適用」ボタンで同じバルーン設定を読み込んでいる全てのプレイスマークに適用できます。
。
- あくまで簡易なHTMLエディタ
- ソース編集ボタンで下側のソースコードが直接編集できます。
画像の縮小は、WYSWYGでの編集はGoogle Earthうでうまく反映できないのでソースコードで直接編集してください。画像は拡大縮小をしなくてすむよう、適切な大きさの画像を作成しておくことをおすすめします。無駄な容量を使わなくて済みます。テーブル作成はできますがかなり低機能です。列の幅の固定などはソースをいじらないとできません。
バルーン設定でカラーが設定してあれば、背景やフォントがその色で表示されます
Tips
テーブルを組んだプレイスマークを読み込むと、罫線が非表示のものはテーブルがわかりにくいですが、下図のエディタの上部アイコン群、一番下の列の右端アイコンが、罫線の表示アイコンです。
このボタンをクリックすると非表示の罫線も表示されるので、編集しやすくなります。
Picasa2など、ローカルな画像をバルーンに表示しているものは、エディタ画面で画像が表示されません。これは、Google Earthのプレイスマークを管理しているkmzファイルが圧縮されているために画像として読み出すことができません。しかし、実体はあるのでGoogle Earthに出力した場合にはちゃんと表示されますのでご心配なく。
ネットのアルバム画像をアルバムサイトに用意されているブログへのリンクタグで入れたい場合は、ソース編集モードでソース部分に貼り付けてください。エディタ画面に画像が出るはずです。
時々HTMLの中に大量にDESIGNTIMESP="14264"などとという文字が混ざることがありますが、そのままの状態でHTMLエディタを更新して閉じ、また開くを繰り返すと消えたりするようです。謎。そのまま出力しても問題はないようですが。
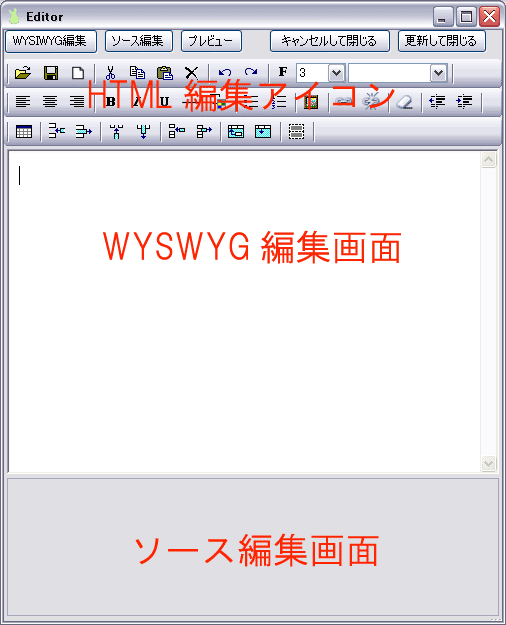
最新版のダウンロード
免責事項
このツールの使用にあたっては、ぜひ自己責任でお願いいたします。
ご意見等ありましたらブログのコメントでご連絡ください。
Google EarthはGoogle社の商標です。
作者はGoogle社とは何の関係もありません。ただGoogle Earthで楽しんでいるだけです。